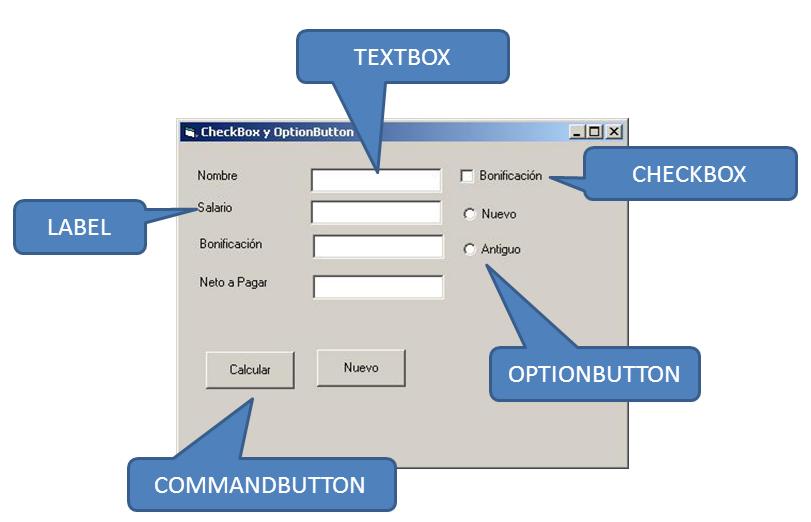Fecha: Julio 12 de 2013
Asignatura: Tecnología e Informática.
Formación en Valor: Lealtad.
Núcleo Integrador: CheckBox
Objetivo: Programar las Casillas de Verificación.
CheckBox: también conocidas como Casillas de Verificación, nos permite establecer una lista de opciones, de las cuales podemos seleccionar ninguna, una, algunas o todas.
Son opcionales.
Estos objetos trabajan con la propiedad Value:
Si tiene el valor de 1 indica que fue seleccionada.
Si tiene el valor de 0 indica que No se ha seleccionado.
Ejemplo:
Adicione un CHECKBOX al formulario.
Cámbiele la propiedad Caption por: “Esta Inactivo “
Doble clic sobre el CheckBox
Escriba el siguiente código sobre el evento Clic
Private Sub Check1_Click()
If Check1.Value = 0 Then
Check1.Caption = "Esta Inactivo"
ElseIf Check1.Value = 1 Then
Check1.Caption = "Esta Activo"
End If
End Sub
Ejecute el programa presionando F5
Taller:
Desarrolle un ejercicio que aplique lo aprendido, de la siguiente forma:
Incorpore un CheckBox al Formulario que tenga en la propiedad Caption IVA, al Activarlo que Sume el IVA y que al Desactivarlo lo Reste.
Nota: utilice dos cuadro de texto que tenga el Valor Venta y otro el Valor IVA.
Recuerde que el IVA es el 16% de la Venta.
1. DISEÑO DEL FORMULARIO, DEBE TENER LAS SIGUIENTES CARACTERÍSTICAS:
Para obtener el anterior diseño tenga en cuenta:
a. Los LABEL se les cambia la propiedad CAPTION..
b. Los TEXT se les debe borrar la propiedad TEXT, para que no muestren texto.
c. Los CHECKBOX se les cambia la propiedad CAPTION.
d. Los COMMANDBUTTON se les cambia la propiedad CAPTION.
2. Programar el botón CALCULAR.
a. Doble Clic sobre el botón CALCULAR y escribir el siguiente código:
Private Sub Command1_Click()
If Check1.Value = 1 Then
Text2 = Val(Text1) * 16 / 100
Else
Text2 = 0
End If
Text3 = Val(Text1) + Val(Text2)
End Sub
EJECUTE EL PROGRAMA CON F5
El usuario debe escribir el valor venta.
Si la venta tiene IVA, activar la casilla.
Clic en el botón CALCULAR.